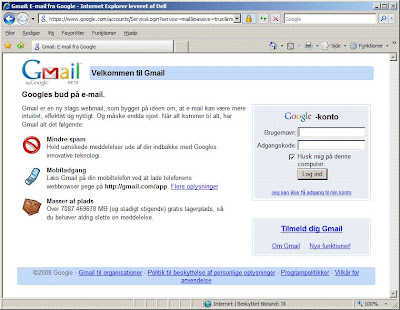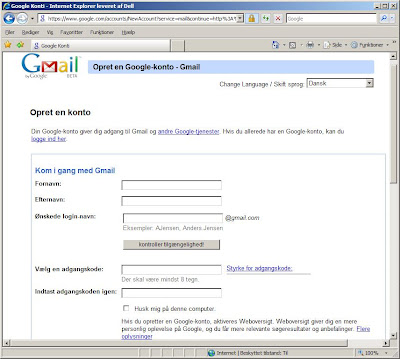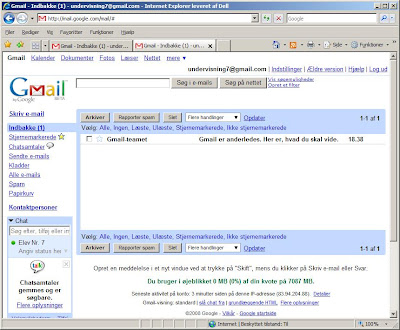Ku’ du tænke dig at få dine billeder lagt ud på nettet så andre kan se dem? ”Jaae, men mon jeg nu kan finde ud af det”, tænker du og jeg og mange andre. Men det kan både du og jeg og alle de andre.
Ku’ du tænke dig at få dine billeder lagt ud på nettet så andre kan se dem? ”Jaae, men mon jeg nu kan finde ud af det”, tænker du og jeg og mange andre. Men det kan både du og jeg og alle de andre.Udover at du kan fremvise dine egne billeder, får du også mulighed for at fortælle historien bag billedet. Og dine venner kan endda sende dig en hilsen, når de har set de sidste nye familiebilleder eller af renoveringen af badeværelset (flotte fliser!)…
Flickr er en billeddelings-tjeneste, som nemt og gratis giver dig mulighed for at lægge dine billeder ud (uploade) på nettet.
Sitet blev etableret i 2004 og allerede året efter opkøbt af Yahoo.
Det fungerer dels som et online fotoalbum, hvor du kan dele dine billeder med alverden eller med udvalgte personer men også i høj grad som et sted, hvor personer med fælles interesser kan mødes i grupper og udveksle billeder.
Hvis du gerne vil læse mere
Få et rigtig godt lille kursus i hvordan du bruger Flickr her.
Du kan også læse om Flickr på Wikipedia.
På Flickr’s hjemmeside kan du også få hjælp (Help) – under FAQ kan du få svar på hvad som helst.
Hvad kan jeg bruge det til?
Du kan opbevare dine digitale fotos på Flickr og du kan dele dem med andre. Du uploader billederne fra digitalkamera, fra nettet, e-mail eller mobilen. Du vælger selv om alle må se billederne eller om det kun er udvalgte personer. Du kan tilmelde dig interessegrupper, hvor du kan se andres billeder og du kan finde værktøjer, så du kan bruge dine billeder kreativt.
Flickr giver dig også mulighed for at organisere dine billeder i samlinger (sets). Som bruger af Flickrs gratis konto kan du have 3 sets.
Der ligger millioner af billeder på Flickr, som du kan søge frem. Mange har givet ret til, at du må bruge deres billeder på f.eks. din blog.
 Sådan kommer du i gang
Sådan kommer du i gangFor at oprette en gratis konto hos Flickr gør du følgende:
- Gå ind på http://www.flickr.com/.
- Klik på knappen Sign in.
Flickr ejes af Yahoo og for at blive oprettet, skal du lave en Yahoo-konto.
Har du allerede en Yahoo-konto så log på med dit Yahoo ID og password, ellers kan du hurtigt oprette en ved at klikke på Sign up i bunden af billedet.
Nu kan du logge på med dit Yahoo ID og password.
Når du logger på første gang skal du lave en konto – klik på Create a new account, så er det gjort.
Start med at lege med…
At uploade nogle billeder:

- Klik på Upload photos.
- Klik på Choose photos.
- Find det sted på computeren, hvor du har gemt billederne (ofte under Dokumenter -> Billeder).
- Marker de billeder du vil uploade.
- Klik på Åbn. Billederne er nu overført til Flickr.
- Vælg synlighed (Set Privacy) du kan vælge mellem Private, herunder om venner og familie må kigge med, eller Public, så er de synlige for alle.
- Klik på Upload photos.
- Du kan nu se billederne under You -> Your photostream.
Når billederne er uploadet kan du give dem titler, tags (emneord) og kommentarer. Dobbeltklik på billedet så får du mulighed for at tilføje tags (Add a tag) eller skrive en kommentar. Det er også her, du kan komme til at redigere i dit billede (Edit photo).
At organisere dine billeder i samlinger (Sets):
- Klik på Organize.
- Klik på den lille pil ud for knappen Add to set.
- Klik på New set.
- Giv dit set en titel og evt. en beskrivelse.
- Træk (med musen) de billeder, du vil overføre ind i den store grå ramme.
- Klik på Save.
Du kan også lege med…
At dele billederne med vennerne:
- Klik på pilen ud for Contacts og vælg Invite your friends.
- Skriv e-mail-adresser og navne på dine kontakter.
- Vælg om de er venner eller familie.
- Skriv en hilsen i tekstboksen til højre.
- Klik på Send.
Herefter modtager dine venner/familie en invitation til at tilmelde sig Flickr. Når de har tilmeldt sig, kan de logge ind på Flickr og se dine billeder.
Flickr har også et billedredigeringsværktøj, Picnik. Hvis du dobbeltklikker på et billede og
derefter vælger Edit photo, kan du benytte Picnik til at fjerne røde øjne, ændre farver m.m.
Lave postkort, kalender, en mosaik…:
- Klik på den lille pil ud for Explorer.
- Vælg Flickr services.
- Vælg fd’s Flickr Toys.
Vær opmærksom på…
At du kan læse om, hvad du må og hvad du ikke må på Flickr i Community Guidelines, som du finder under Help.
Næste uges program: Last.fm – lav din egen radiokanal
I næste uge kan du allerede nu glæde dig til at lære mere om, hvordan du kan høre musik og lave din egen radiokanal på Last.fm.
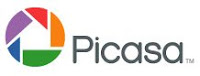 Du har fået et digitalkamera og pludselig bliver der taget mange flere billeder end nogensinde før. Er det måske blevet lidt svært at holde styr på alle billederne? Og måske også lidt svært at se billedernes kvalitet på det lille display på kameraet eller ku’ det være, at det eneste billede af fødselsdagsbarnet er lidt uskarpt?
Du har fået et digitalkamera og pludselig bliver der taget mange flere billeder end nogensinde før. Er det måske blevet lidt svært at holde styr på alle billederne? Og måske også lidt svært at se billedernes kvalitet på det lille display på kameraet eller ku’ det være, at det eneste billede af fødselsdagsbarnet er lidt uskarpt?