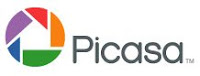 Du har fået et digitalkamera og pludselig bliver der taget mange flere billeder end nogensinde før. Er det måske blevet lidt svært at holde styr på alle billederne? Og måske også lidt svært at se billedernes kvalitet på det lille display på kameraet eller ku’ det være, at det eneste billede af fødselsdagsbarnet er lidt uskarpt?
Du har fået et digitalkamera og pludselig bliver der taget mange flere billeder end nogensinde før. Er det måske blevet lidt svært at holde styr på alle billederne? Og måske også lidt svært at se billedernes kvalitet på det lille display på kameraet eller ku’ det være, at det eneste billede af fødselsdagsbarnet er lidt uskarpt?I stedet for at gå direkte til fotohandleren har du med Picasa fået en mulighed for, derhjemme, at kigge på dine billeder, sortere i dem samt rette op på diverse små skavanker.
Picasa er et af Googles mange gratis programmer og er et bud på et digitalt fotoalbum, hvor du ikke bare kan sortere og gemme dine billeder men også forbedre dem.
Hvis du gerne vil læse mere
Klik på linket for at læse mere om programmet Picasa eller klik ind på Wikipedia.
Hvis du mere er til bøger så læs Kim Krarup Andersens "Gratisprogrammer fra Google" eller "Picasa og Picasa webalbum".
Hvad kan jeg bruge det til?
Du kan overføre billeder direkte fra dit digitalkamera til Picasa. Når dine billeder er overført, kan du sortere dem i forskellige mapper, du kan redigere i billederne, f.eks fjerne røde øjne, lægge mere lys på, gøre et billede skarpere eller beskære billederne.
Du kan også sende dine billeder med en mail eller til fremkaldelse hos fotohandleren fra Picasa.
Har du familie langt væk eller vil du bare gerne dele dit digitale fotoalbum med andre, så kan du, med hjælp fra Picasa, lave et webalbum med dine yndlingsbilleder.
Sådan kommer du i gang!
For at kunne bruge Picasa kræves der følgende af din computer:
- Windows 2000, Windows XP eller Windows Vista.
- Internet Explorer 5.0 eller nyere.
- Pentium processor på 300 MHz eller tilsvarende.
- 128 MB RAM.
- 100 MB ledig harddisk.
Programmet er gratis og kan hentes fra adressen picasa.google.com

- Klik på Download Picasa.
- I boksen med overskriften Vil du køre eller gemme denne fil? klikkes Kør.
- Programmet overføres til din pc.
- Næste boks med overskriften Vil du køre denne software? klik Kør.
- Læs og accepter Licensaftalen.
- Installationsmappen skal godkendes – klik på Installer.
- Klik på Afslut.
Du vil, som noget af det første, blive spurgt om, Picasa skal søge efter billeder på hele din computer eller kun i dine dokumentmapper. Vælg hvad du ønsker og klik på Fortsæt. (Vi anbefaler kun at få søgt efter billeder i dokumentmapperne, da eftersøgning på hele computeren kan tage lang tid).
Når Picasa er installeret på computeren, kommer der til at ligge et ikon på skrivebordet. Dobbeltklik på det og programmet starter. Læg billeder ind i Picasa
Læg billeder ind i Picasa
For at hente billeder ind, skal du klikke på Importer øverst til venstre i skærmbilledet og derefter vælge, hvor programmet skal overføre billederne fra.
Det kan være fra en mappe, skrivebordet eller et kamera. Når du har valgt, hvor billederne skal importeres fra, så klik på Importer alle.
Importer billeder fra dit kamera
Hvis du tilslutter dit kamera til computeren, klikker du bare på Importer så henter Picasa billederne.
Når dine billeder er indlæst, skal du klikke på Importer alle eller Importer markerede for at fortsætte. Klik på Annuller for at vende tilbage til Picasa uden at importere nogen billeder.
Når du importerer billeder, bliver de lagt i en mappe, som du skal navngive. Klik derefter på Afslut.
Nu er du klar til at behandle dine billeder.
Dobbeltklik på det billede du vil arbejde med – billedet vises nu i stort format og i menuen til venstre, kan du se de forskellige muligheder, du har for at bearbejde det.
Du kan vende tilbage til din mappe ved at klikke på Tilbage til bibliotek.
 Start med at lege med...
Start med at lege med...
At beskære dit billede:
- Dobbeltklik på det billede du vil arbejde med.
- Klik på Beskær.
- Du kan vælge at bruge de mål programmet foreslår eller du kan vælge Manuel.
- Vælg Manuel og placer musen der, hvor du ønsker at starte beskæringen, hold venstre musetast nede medens du trækker en ramme.
- Klik på Anvend.
At fjerne røde øjne:
- Dobbeltklik på det billede du vil arbejde med.
- Klik på knappen Røde øjne.
- Træk forsigtigt med musen et område hen over pupillerne.
- Klik på Anvend.
At gøre dit farvebillede sort-hvidt:
- Dobbeltklik på det billede du vil arbejde med.
- Klik på fanebladet Effekter.
Sortere dine billeder i albums:
- Højreklik på et billede.
- Vælg Føj til album.
- Vælg Nyt album.
- Navngiv dit album.
Inden du lukker Picasa skal du altid vælge Gem ændringer (på forsiden) for at dine ændringer bliver gemt på pc’en.
Du kan også lege med...
At sende et billede med en mail:
- Marker de billeder du vil sende.
- Klik på knappen E-mail nederst i billedet.
- Vælg om du vil benytte dit eget mailprogram eller Gmail.
- Sæt modtagerens mailadresse ind (Picasa vedhæfter automatisk de billeder du har markeret).
- Klik på Send.
Picasa komprimerer automatisk dine billeder, så de ikke fylder så meget i mailen.
Læg dine billeder ud på internettet (webalbum):
Picasa webalbum kræver, at du opretter en gratis Google konto, det kan du gøre på siden picasaweb.google.dk. Klik på linket Opret en ny Google konto. Hvis du allerede har en Google konto, kan du besøge Picasa Webalbum fra dit
Hvis du allerede har en Google konto, kan du besøge Picasa Webalbum fra dit
Picasaprogram ved at klikke på linket Log ind på Picasa Webalbum øverst til højre på siden.
Derefter skriver du din email-adresse (Gmail) og adgangskoden til din Google konto og klik på Log ind.
- Marker de billeder i Picasa, som du vil overføre til webalbum.
- Klik på knappen Webalbum for at overføre billederne.
- Navngiv det album billedet skal lægges ind i.
- Vælg synlighed (Offentlig eller Ikke offentlig).
- Klik på Ok.
- Vælg Se online for at se billedet i webalbum.
- Du kan invitere andre til at se dine billeder ved at vælge Del billede.
Vær opmærksom på…
Når du lægger dine billeder ind i Picasa, giver du samtidig Google rettighed til at bruge
og bearbejde dine billeder til egne formål, hvis de ønsker.
Næste uges program: Flickr – del dine billeder med familie og venner
I næste uge kan du lære mere om Flickr. Her kan du dele dine billeder med familie og venner og samtidig kigge på deres og andres billeder.







Ingen kommentarer:
Send en kommentar